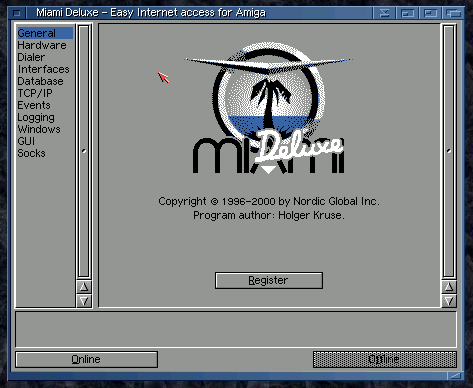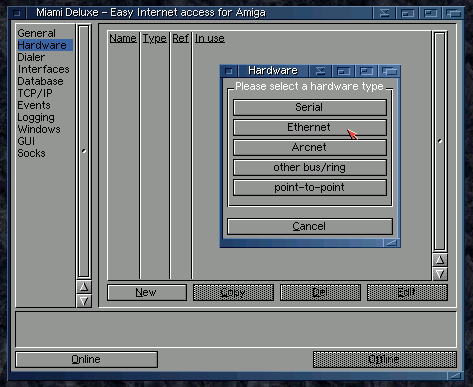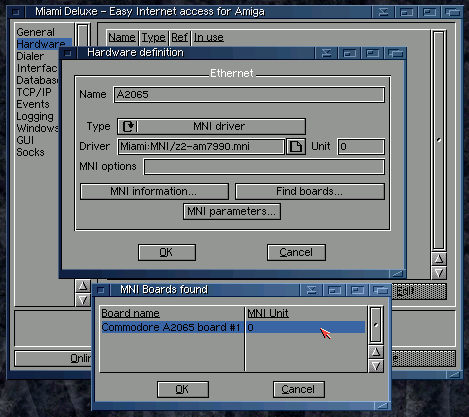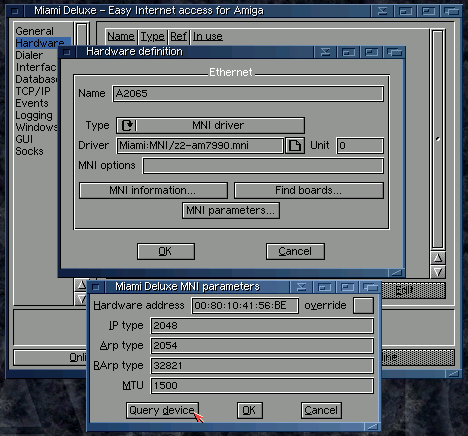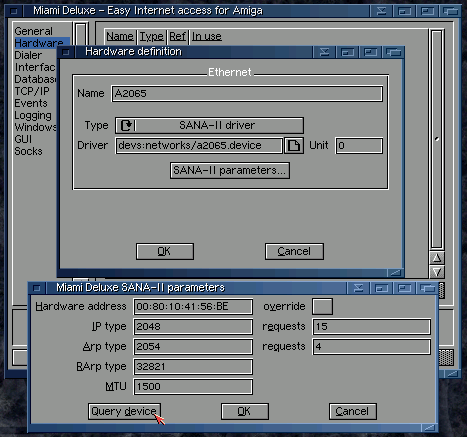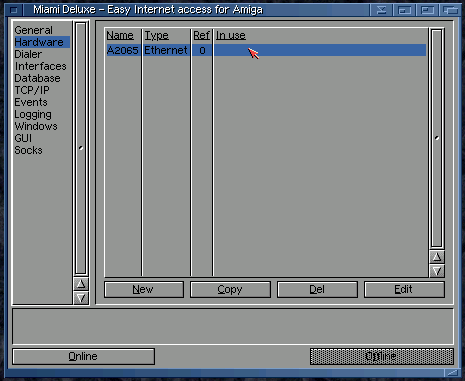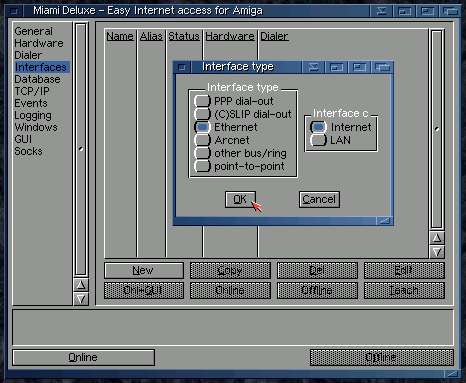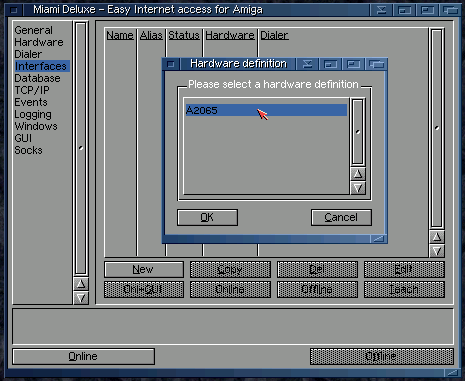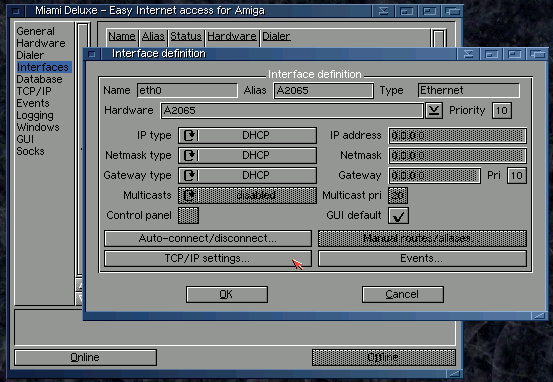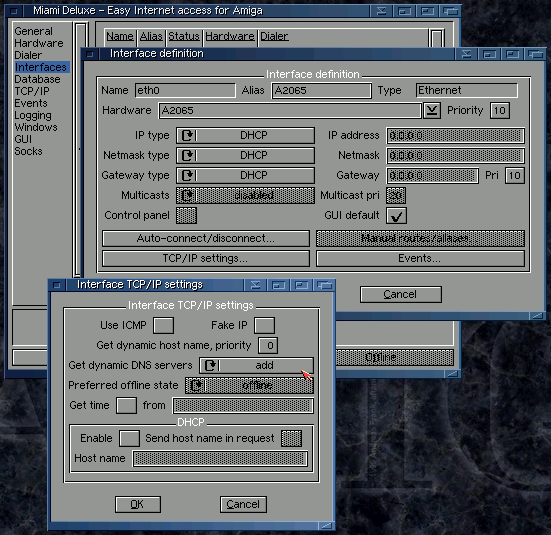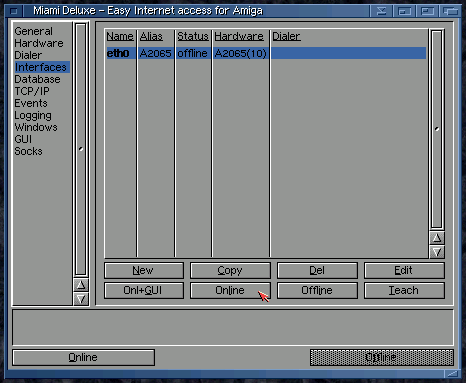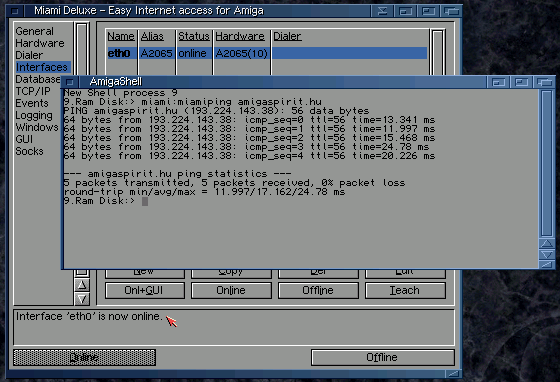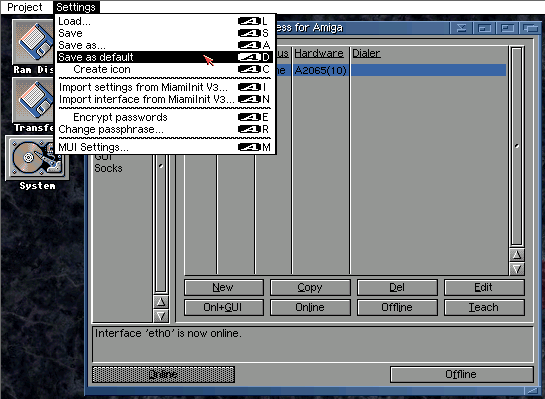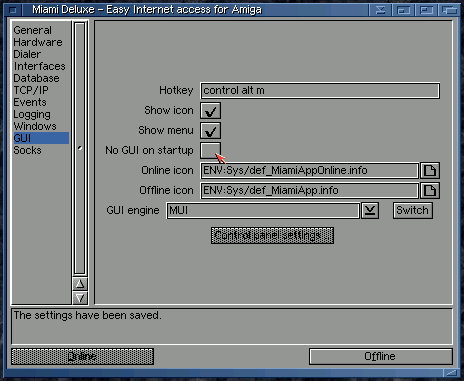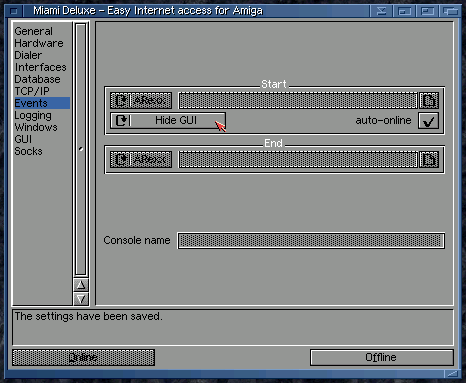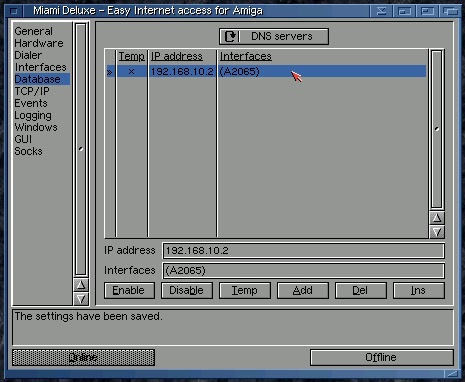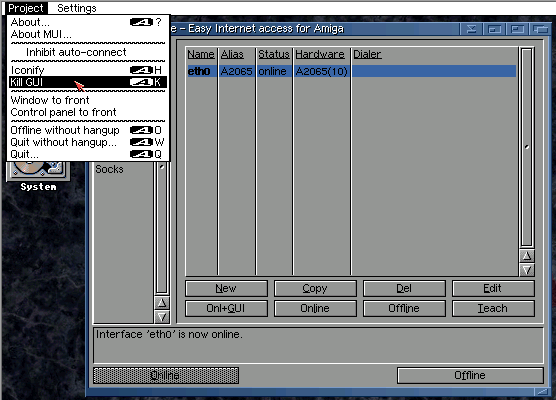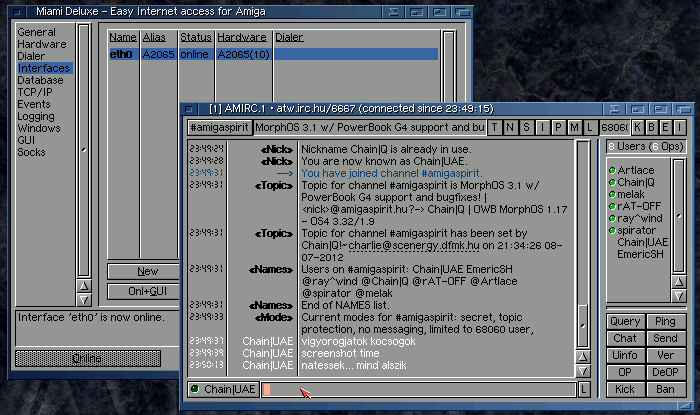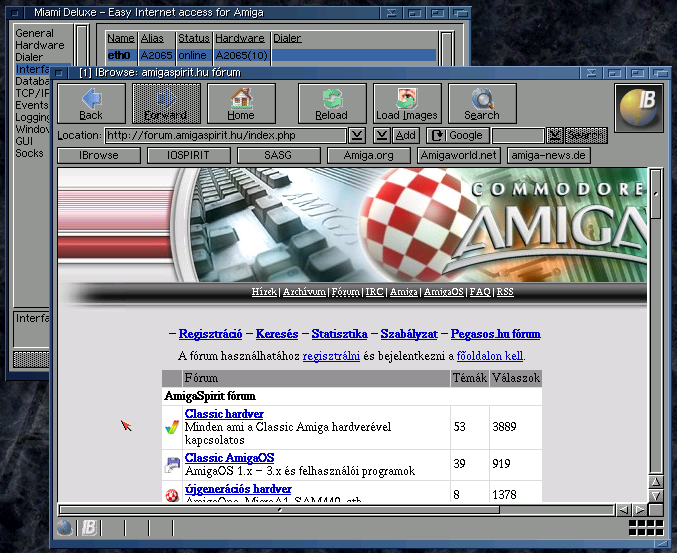MiamiDx networking simplified
Introduction
This article aims to assist beginners to get their classic Amiga connected to a network. It explains the setup of Miami Deluxe (abbreviated as MiamiDx), which is an AmiTCP compatible TCP/IP networking stack for classic AmigaOS. It assumes that the Amiga will be connected to an already established networking environment where the various required parameters are known, and/or the hosts are automatically configured via a DHCP server. It also assumes that the hardware is functioning properly, and it's physically attached to the network already. Additionally, it assumes the driver for our networking hardware already obtained, and it is copied into folder DEVS:Networks. All steps described in the article until the Amiga goes Online must be followed through exactly. Failing to do so might result in a non-working setup.
Apart from classic Amiga hardware, this description can be used for the WinUAE emulator, to connect to the network using uaenet.device and/or using the Commodore A2065 network card emulation, if the bsdsocket.library emulation is disabled. It also applies to Pegasos I/II computers running MorphOS version 1.4.x and older, but please note the hardware specific settings for various configurations are not discussed.
Installation
The installer of MiamiDx is available via Aminet. MUI is required to use the GUI described in this article.
Extract both archives into the same directory, then execute the Installer script.
If everything went fine, the following window should appear after clicking on the MiamiDx icon:
Configuring the hardware
As a first step, the networking hardware and its device driver must be configured. Click on the Hardware tab, then click the New button. In the pop-up window, select Ethernet.
At this point, a name or identifier must be specified for the networking hardware. This identifier will be used throughout the rest of the configuration process. It's recommended to specify a name which refers to the networking hardware type or model. The name must be entered into the Name field. If the hardware has a MiamiDx specific (MNI) driver, it's recommended to use it. In this case, the Type field must be set to MNI driver, then the driver's file name must be specified. After clicking the Find boards... button, the networking hardware can be selected in the pop-up window.
The hardware and driver functionality can be verified by clicking the MNI Parameters... button. In the pop-up window, click Query device. The MAC address of the hardware should appear.
If the networking hardware has a SANA-II driver, SANA-II driver must be selected in the same window, and the driver's file name must be specified in the entry field. The functionality of the driver and hardware can be verified by clicking the SANA-II Parameters.. button. In the pop-up window, click Query device. The MAC address of the hardware should appear.
If everything went as described, click OK. The newly configured networking hardware should appear in the list. It's possible to add multiple different hardware. A null-modem cable for serial computer-to-computer network it, or in case of an Amiga 1200 or Amiga 600 both the wired and the wireless networking card can be added here. It's possible to edit or delete hardware entries using the buttons below.
Configuring the network interface
After specifying the hardware, a logical network interface must be created and configured. For this, click the New button on the Interfaces tab. Select Ethernet and Internet in the pop-up window, then click OK.
One of the previously specified hardware must be selected for this interface. In case of more than one hardware, switching between them is possible, but for the creation of the interface one must be chosen regardless. After choosing the hardware, click OK.
Now the interface settings must be defined. This is the most cruical part of the setup process. If the network has a DHCP server, so the devices connected to the network are autoconfigured (most likely these days), all fields should be set from static to DHCP. Alternatively, it's possible to specify a static IP, a subnet mask, and a gateway IP. It's important that for the default interface, GUI Default must be enabled. If DHCP is used, after finishing the settings in this window, click TCP/IP Settings... for DNS (domain name server) auto-configuration. (Note: for static DNS settings, please see chapter Advanced settings).
In the pop-up window, set option Get dynamic DNS servers from ignore to add. Ignoring and not changing this setting is the most likely reason when name resolution is not working. No further settings are needed here. To close this window, click OK.
Clicking OK again will close the Interface definition window. In the list, the newly crated interface will appear, which is ready to connect by clicking Online.
If everything went well to this point, and our network is functioning as expected, MiamiDx loads the network card driver, sends a configuration request to the DHCP server, if it receives a configuration applies it, then puts our interface Online. The functionality of the network can be easily verified from the shell, using the command miamiping. If the interface is successfully configured, the target host will send a valid response, and the Amiga is finally connected to the network! (Hint: the execution of the miamiping command can be stopped by pressing CTRL-C.)
Saving the configuration
The configuration specified in the earlier steps should be saved. MiamiDx can load and save different configurations easily, but in case of simple setups, it's the easiest to save everything as default. In this case MiamiDx will start the next time with the configuration just defined. In the Settings menu, click Save as default to store the current configuration as default.
Advanced settings
This section details some advanced settings, which makes the everyday use of MiamiDx more convenient. Remember to save the configuration again after changing these settings.
In case of a well setup system, MiamiDx's configuration GUI won't be needed on each start. To disable the GUI on start, on the GUI tab, enable option No GUI on startup. If Show icon is also disabled, MiamiDx won't appear as an icon on the Workbench, but its GUI can be opened using a hotkey, also specified here in the Hotkey field, or through Exchange.
If MiamiDx should put our default interface Online automatically on start, on the Events tab, enable option auto-online. If the GUI is not fully disabled in the previous step, it's possible to enable automatic hiding after the interface went Online, by setting the drop-down menu to Hide GUI in the Start group.
Static DNS settings can be added on the Database tab. Set the central gadget to DNS servers, then Add your choice of DNS server. The newly added DNS server can be bound to only one interface, or a system-wide setting. If the DHCP auto-configuration process added temporary DNS servers, these will be marked by "X" in the Temp. column. (Hint: for users with deep networking and Unix knowledge, a lot of very advanced settings and fine-tuning possibilities are available in the various fields of the Database tab)
The following is not really a configuration setting, just a trick: it's possible to hide or fully disable the configuration GUI manually, in the Project menu using the Iconify or the Kill GUI options respectively. MiamiDx will continue to operate in the background, its configuration GUI will be available through its icon, or using the hotkey specified in the GUI tab, or via Exchange.
End result
Now the Amiga should be connected to the internet, using MiamiDx. There are many networking applications available, for example it can connect to IRC using AmIRC allowing a nice chat with other Amiga users, or browse the web via IBrowse.
License
This article and the associated images are published by Károly Balogh under CC BY 4.0.
This is the English translation of the original Hungarian I published in 2012. Feel free to copy it to other places or translate it to your language.