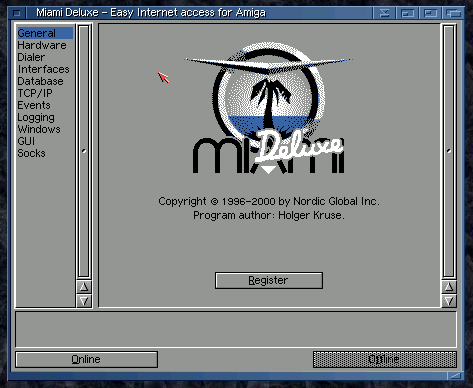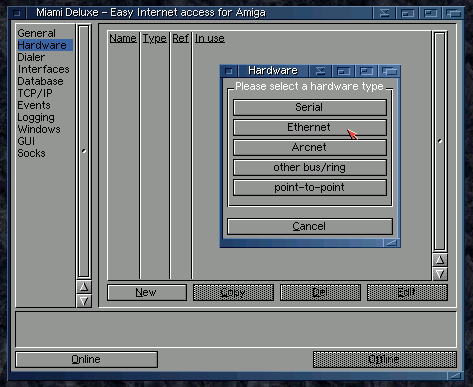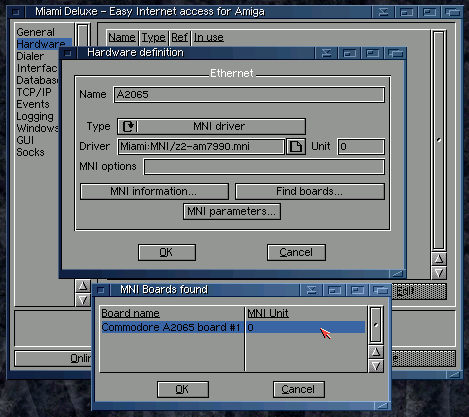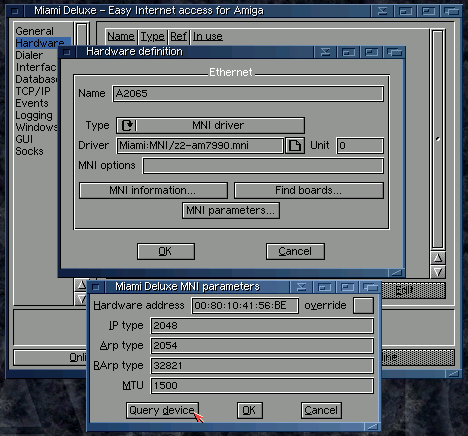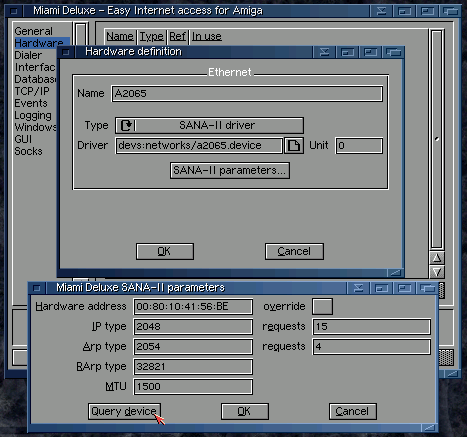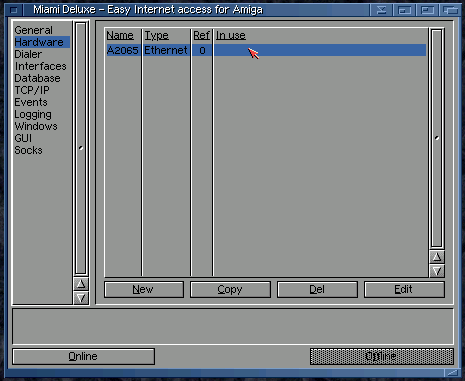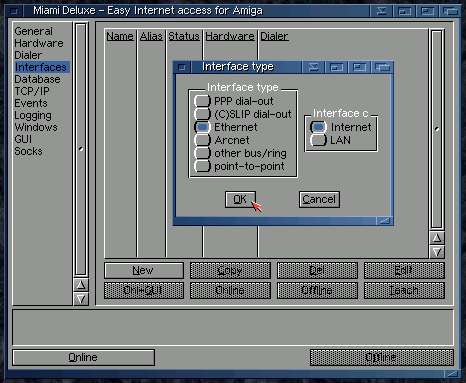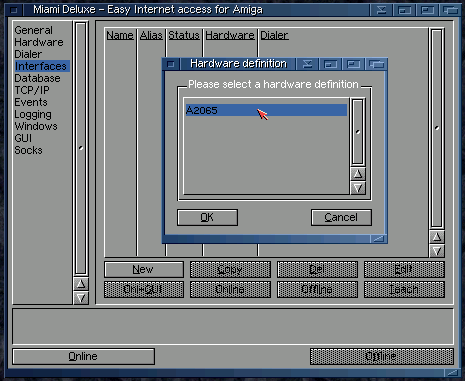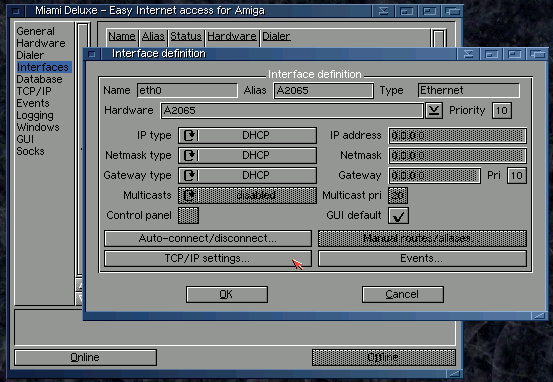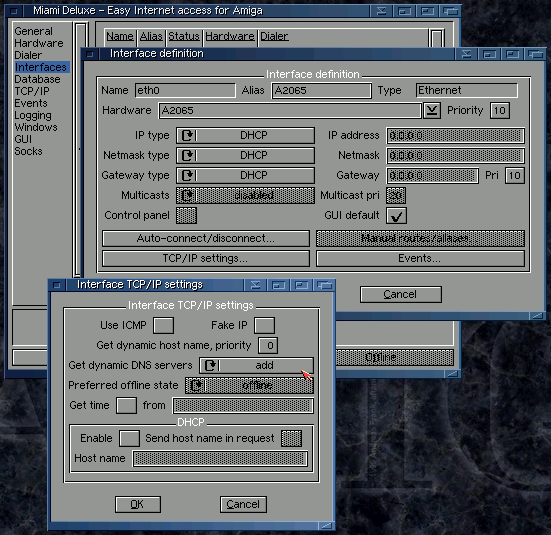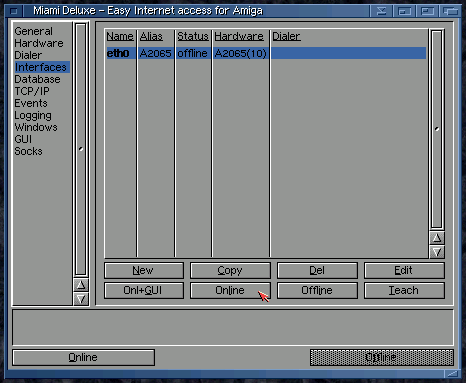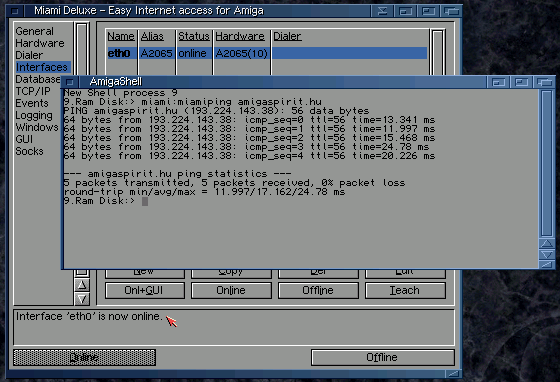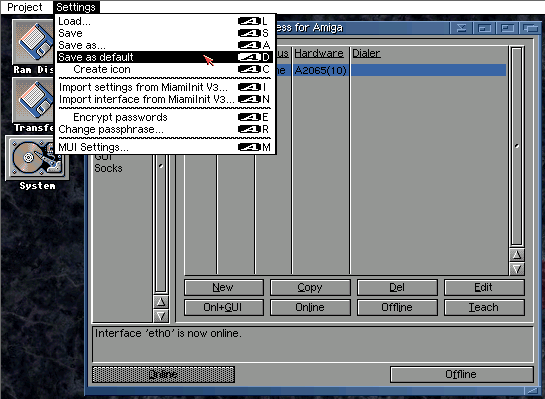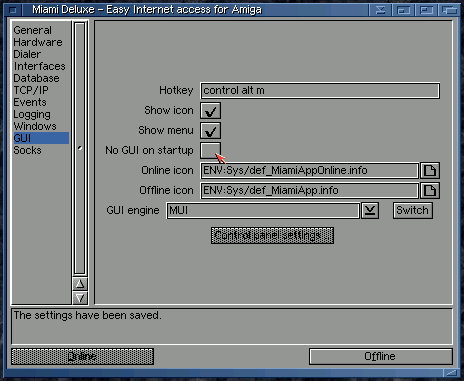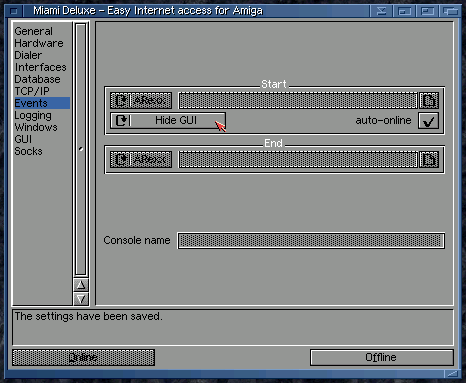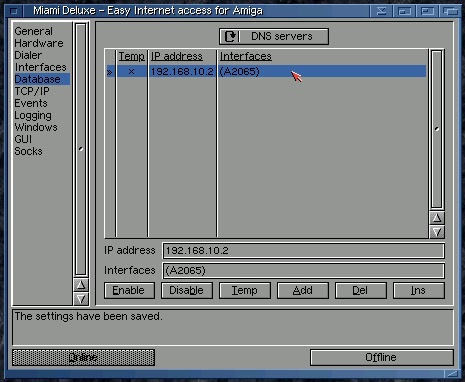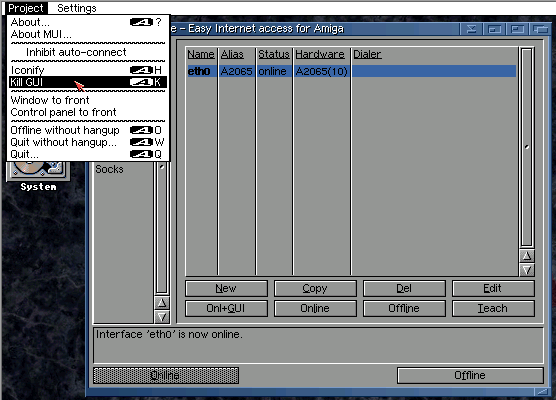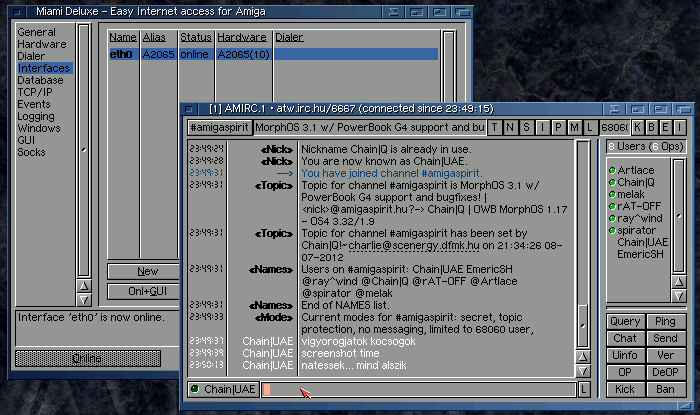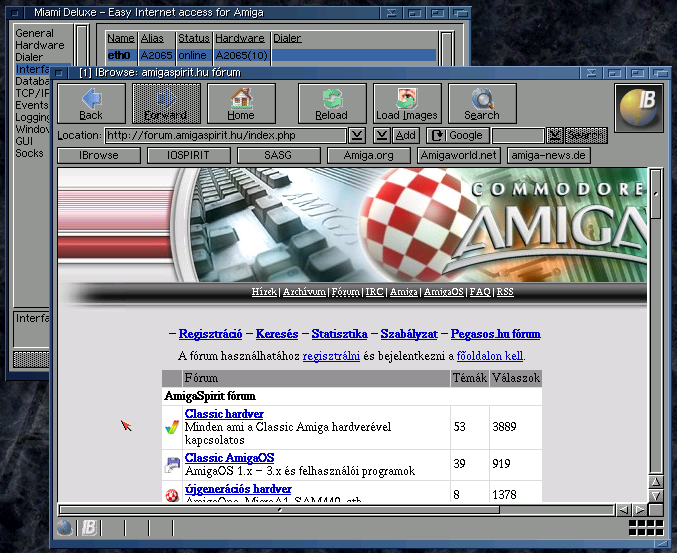„MiamiDx hálózati beállítások egyszerűen” változatai közötti eltérés
(very almost there) |
(badumm, tsk) |
||
| 3. sor: | 3. sor: | ||
Ez a leírás a '''Miami Deluxe''' (rövidítve '''MiamiDx''') classic [[AmigaOS]]-re készült [[AmiTCP]] kompatibilis TCP/IP hálózati stack egyszerű beállítását ismerteti. A célja hogy kezdőknek segítsen az elindulásban, classic Amigájuk hálózatra kötésében. Feltételezi, hogy az Amigánkat már egy bejáratott hálózati környezetben szeretnénk használni, ahol ismertek a hálózati beállítások és/vagy van DHCP szerver (vagyis a gépek automatikusan kapják meg a szükséges beállításokat), valamint feltételezi, hogy a hardver tökéletesen működik és megfelelően van csatlakoztatva. Arról is győződjünk meg, hogy a hálózati kártyánkhoz szükséges eszközmeghajtót beszereztük és bemásoltuk a ''DEVS:Networks'' könyvtár alá. | Ez a leírás a '''Miami Deluxe''' (rövidítve '''MiamiDx''') classic [[AmigaOS]]-re készült [[AmiTCP]] kompatibilis TCP/IP hálózati stack egyszerű beállítását ismerteti. A célja hogy kezdőknek segítsen az elindulásban, classic Amigájuk hálózatra kötésében. Feltételezi, hogy az Amigánkat már egy bejáratott hálózati környezetben szeretnénk használni, ahol ismertek a hálózati beállítások és/vagy van DHCP szerver (vagyis a gépek automatikusan kapják meg a szükséges beállításokat), valamint feltételezi, hogy a hardver tökéletesen működik és megfelelően van csatlakoztatva. Arról is győződjünk meg, hogy a hálózati kártyánkhoz szükséges eszközmeghajtót beszereztük és bemásoltuk a ''DEVS:Networks'' könyvtár alá. | ||
''A leírás classic [[Amiga]] hardver mellett használható [[WinUAE]] emulátorhoz is, amennyiben nem a beépített bsdsocket.library emulációt, hanem az uaenet.device emulációt és/vagy a Commodore A2065 emulációt használjuk, valamint [[MorphOS]] 1.4.x-et futtató [[Pegasos]] I/II számítógépekhez is. Az egyes konfigurációkhoz tartozó specifikus beállításokra a cikk nem tér ki.'' | ''A leírás classic [[Amiga]] hardver mellett használható [[WinUAE]] emulátorhoz is, amennyiben nem a beépített '''bsdsocket.library''' emulációt, hanem az '''uaenet.device''' emulációt és/vagy a [[Commodore A2065]] emulációt használjuk, valamint [[MorphOS]] 1.4.x-et futtató [[Pegasos]] I/II számítógépekhez is. Az egyes konfigurációkhoz tartozó specifikus beállításokra a cikk nem tér ki.'' | ||
== Telepítés == | == Telepítés == | ||
| 15. sor: | 15. sor: | ||
Ha mindent jól csináltunk a '''MiamiDx''' ikonra kattintva a következő képernyőt kell hogy lássuk: | Ha mindent jól csináltunk a '''MiamiDx''' ikonra kattintva a következő képernyőt kell hogy lássuk: | ||
[[Kép:Miami-01-mainwindow.PNG|frame|none]] | [[Kép:Miami-01-mainwindow.PNG|frame|none|MiamiDx üdvözlő képernyő]] | ||
== A hardver konfigurációja == | == A hardver konfigurációja == | ||
Első lépésként meg kell adnunk melyik hardverünket ill. hozzá tartozó eszközmeghajtót szeretnénk használni. Ennek lépései a következők. Kattintsunk a ''Hardware'' fülre, majd nyomjuk meg a ''New'' gombot. A felugró ablakból válasszuk az ''Ethernet''-et. | Első lépésként meg kell adnunk melyik hardverünket ill. hozzá tartozó eszközmeghajtót szeretnénk használni. Ennek lépései a következők. Kattintsunk a ''Hardware'' fülre, majd nyomjuk meg a ''New'' gombot. A felugró ablakból válasszuk az ''Ethernet''-et. | ||
[[Kép:Miami-02-newhardware.PNG|frame|none]] | [[Kép:Miami-02-newhardware.PNG|frame|none|Új hardver hozzáadása varázsló]] | ||
Első körben el kell neveznünk a kártyánkat. A hardvert nem tudjuk létrehozni, amíg nincs egy azonosító neve, amivel később hivatkozhatunk rá. Célszerű a kártya típusára emlékeztető elnevezést adni, amelyet a ''Name'' mezőbe kell írni. Amennyiben a kártyánkhoz a '''MiamiDx''' rendelkezik beépített (ún. MNI) driverrel, érdemes azt használnunk. Ez esetben a ''Type'' legördülő listából válasszuk az ''MNI driver'' típust, adjuk meg a beviteli mezőben a drivert, majd kattintsunk a ''Find boards...'' gombra. A felugró listában jelöljük ki a kívánt hardvert. | Első körben el kell neveznünk a kártyánkat. A hardvert nem tudjuk létrehozni, amíg nincs egy azonosító neve, amivel később hivatkozhatunk rá. Célszerű a kártya típusára emlékeztető elnevezést adni, amelyet a ''Name'' mezőbe kell írni. Amennyiben a kártyánkhoz a '''MiamiDx''' rendelkezik beépített (ún. MNI) driverrel, érdemes azt használnunk. Ez esetben a ''Type'' legördülő listából válasszuk az ''MNI driver'' típust, adjuk meg a beviteli mezőben a drivert, majd kattintsunk a ''Find boards...'' gombra. A felugró listában jelöljük ki a kívánt hardvert. | ||
[[Kép:Miami-03-mnidriver-01.PNG|frame|none]] | [[Kép:Miami-03-mnidriver-01.PNG|frame|none|Az MNI driver beállítása]] | ||
A hardver működését ellenőrizhetjük a ''MNI Parameters...'' gombra kattintással megjelenő ablakban. Ha a ''Query device''-re kattintva megjelenik a hardverünk MAC címe, akkor az eszköz megfelelően működik. | A hardver működését ellenőrizhetjük a ''MNI Parameters...'' gombra kattintással megjelenő ablakban. Ha a ''Query device''-re kattintva megjelenik a hardverünk MAC címe, akkor az eszköz megfelelően működik. | ||
[[Kép:Miami-04-mnidriver-02.PNG|frame|none]] | [[Kép:Miami-04-mnidriver-02.PNG|frame|none|Az MNI driver működésének ellenőrzése]] | ||
Amennyiben a hálózati kártyánkhoz csak SANA-II driverrel rendelkezünk, ugyanebben az ablakban válasszuk a ''SANA-II driver'' lehetőséget és adjuk meg a beviteli mezőben a drivert. A hardver működését itt is a ''SANA-II Parameters...''-re megjelenő ablakban, a ''Query device''-re kattintva ellenőrizhetjük. | Amennyiben a hálózati kártyánkhoz csak SANA-II driverrel rendelkezünk, ugyanebben az ablakban válasszuk a ''SANA-II driver'' lehetőséget és adjuk meg a beviteli mezőben a drivert. A hardver működését itt is a ''SANA-II Parameters...''-re megjelenő ablakban, a ''Query device''-re kattintva ellenőrizhetjük. | ||
[[Kép:Miami-05-sanaiidriver.PNG|frame|none]] | [[Kép:Miami-05-sanaiidriver.PNG|frame|none|A SANA-II driver beállítása és ellenőrzése]] | ||
Amennyiben minden rendben működik, az ''OK'' gombra kattintva visszakerülünk a hardver listába, ahol immár megjelent az újonnan létrehozott hardverünk. A '''MiamiDx'''-ben természetesen több hardvert is létrehozhatunk ilyen módon. Pl. ha még soros modemet vagy null-modem kábelt használunk, esetleg [[Amiga 1200]] vagy [[Amiga 600]] esetén használunk WiFi és vezetékes hálózati kártyát is. A korábban létrehozott hardvereket az alul található gombokkal törölhetjük, szerkeszthetjük. | Amennyiben minden rendben működik, az ''OK'' gombra kattintva visszakerülünk a hardver listába, ahol immár megjelent az újonnan létrehozott hardverünk. A '''MiamiDx'''-ben természetesen több hardvert is létrehozhatunk ilyen módon. Pl. ha még soros modemet vagy null-modem kábelt használunk, esetleg [[Amiga 1200]] vagy [[Amiga 600]] esetén használunk WiFi és vezetékes hálózati kártyát is. A korábban létrehozott hardvereket az alul található gombokkal törölhetjük, szerkeszthetjük. | ||
[[Kép:Miami-06-hwdone.PNG|frame|none]] | [[Kép:Miami-06-hwdone.PNG|frame|none|A hardver beállítások véglegesítése]] | ||
== A hálózati interfész konfigurációja == | == A hálózati interfész konfigurációja == | ||
Ha már van hardverünk, rátérhetünk a hálózati interfész beállítására. Természetesen először itt is egy új interfészt kell létrehoznunk. Ezt az Interfaces fülön, a ''New'' gombra kattintva tehetjük meg. A felugró ablakból válasszuk az ''Ethernet'' és az ''Internet'' lehetőségeket, majd kattintsunk az ''OK'' gombra. | Ha már van hardverünk, rátérhetünk a hálózati interfész beállítására. Természetesen először itt is egy új interfészt kell létrehoznunk. Ezt az Interfaces fülön, a ''New'' gombra kattintva tehetjük meg. A felugró ablakból válasszuk az ''Ethernet'' és az ''Internet'' lehetőségeket, majd kattintsunk az ''OK'' gombra. | ||
[[Kép:Miami-07-newinterface.PNG|frame|none]] | [[Kép:Miami-07-newinterface.PNG|frame|none|Új interfész hozzáadása]] | ||
Ezután ki kell választanunk a korábban létrehozott hardvereink közül, hogy ez az interfész melyik hardveren akar kommunikálni. Több hardver esetén a későbbiekben válthatunk közöttük, de most ki kell választani egyet. Majd nyomjunk az ''OK'' gombra. | Ezután ki kell választanunk a korábban létrehozott hardvereink közül, hogy ez az interfész melyik hardveren akar kommunikálni. Több hardver esetén a későbbiekben válthatunk közöttük, de most ki kell választani egyet. Majd nyomjunk az ''OK'' gombra. | ||
[[Kép:Miami-08-newinterface-hw.PNG|frame|none]] | [[Kép:Miami-08-newinterface-hw.PNG|frame|none|Hardver kiválasztása az interfészhez]] | ||
És ezzel végre eljutottunk a lényegi beállításokhoz. Itt megadhatjuk, hogy az interfész milyen beállításokkal csatlakozzon a hálózatra. Amennyiben DHCP szerverrel rendelkező routerünk van, vagyis a gépeink automatikusan kapják meg a hálózati konfigurációjukat induláskor (manapság ez szinte mindig így van), valamennyi mező típusát állítsuk ''static''-ról ''DHCP''-re. Ez a legegyszerűbb. Ugyanitt, ha ismerjük a beállításokat vagy kézi beállításokat szeretnénk, megadhatunk statikus IP-t, alhálózati maszkot és átjárót is. Nagyon fontos, hogy az alapértelmezett interfészünkhöz jelöljük be a ''GUI Default''-ot! Ha itt végeztünk és DHCP-t használunk, kattintsunk a ''TCP/IP settings...'' gombra, ahol további beállításokat fogunk elvégezni. ''(Megjegyzés: amennyiben statikus beállításokat használunk, lásd a [[#További beállítások|További beállítások]] fejezetet a DNS szerver beállításához.)'' | És ezzel végre eljutottunk a lényegi beállításokhoz. Itt megadhatjuk, hogy az interfész milyen beállításokkal csatlakozzon a hálózatra. Amennyiben DHCP szerverrel rendelkező routerünk van, vagyis a gépeink automatikusan kapják meg a hálózati konfigurációjukat induláskor (manapság ez szinte mindig így van), valamennyi mező típusát állítsuk ''static''-ról ''DHCP''-re. Ez a legegyszerűbb. Ugyanitt, ha ismerjük a beállításokat vagy kézi beállításokat szeretnénk, megadhatunk statikus IP-t, alhálózati maszkot és átjárót is. Nagyon fontos, hogy az alapértelmezett interfészünkhöz jelöljük be a ''GUI Default''-ot! Ha itt végeztünk és DHCP-t használunk, kattintsunk a ''TCP/IP settings...'' gombra, ahol további beállításokat fogunk elvégezni. ''(Megjegyzés: amennyiben statikus beállításokat használunk, lásd a [[#További beállítások|További beállítások]] fejezetet a DNS szerver beállításához.)'' | ||
[[Kép:Miami-09-interfacedef.PNG|frame|none]] | [[Kép:Miami-09-interfacedef.PNG|frame|none|A hálózati interfész beállításai]] | ||
A felugró ablakban állítsuk a ''Get dynamic DNS servers'' opciót ''ignore''-ról ''add''-ra. Ezt nagyon sokan elmulasztják, aminek következtében később a névfeloldás nem működik. Az itt található opciók közül mást általában nem kell átállítani. A kilépéshez kattintsunk az ''OK'' gombra. | A felugró ablakban állítsuk a ''Get dynamic DNS servers'' opciót ''ignore''-ról ''add''-ra. Ezt nagyon sokan elmulasztják, aminek következtében később a névfeloldás nem működik. Az itt található opciók közül mást általában nem kell átállítani. A kilépéshez kattintsunk az ''OK'' gombra. | ||
[[Kép:Miami-10-interface-tcpip.PNG|frame|none]] | [[Kép:Miami-10-interface-tcpip.PNG|frame|none|További interfész beállítások]] | ||
Ezután az ''OK'' gombbal zárjuk be az interfész definiáló ablakot is. A listában megjelenik az újonnan létrehozott interfészünk amely csak arra vár, hogy végre ''Online''-ba helyezzük. | Ezután az ''OK'' gombbal zárjuk be az interfész definiáló ablakot is. A listában megjelenik az újonnan létrehozott interfészünk amely csak arra vár, hogy végre ''Online''-ba helyezzük. | ||
[[Kép:Miami-11-interface-done.PNG|frame|none]] | [[Kép:Miami-11-interface-done.PNG|frame|none|Az interfész beállítások véglegesítése]] | ||
Amennyiben mindent jól csináltunk, és a hálózatunk is jól működik, a '''MiamiDx''' betölti a hálózati kártya driverét, elküldi a DHCP szervernek az IP kéréseket, ha kapott IP-ket alkalmazza azokat, majd ''Online''-ba helyezi az interfészünk. Hogy a hálózat valóban megfelelően működik-e a legegyszerűbben pl. shell-ből a ''miamiping'' paranccsal tudjuk ellenőrizni. Ha kapunk választ, az interfészünket sikeresen bekonfiguráltuk, az amigánk végre fent van a neten! ''(Tipp: a miamiping parancs végrehajtását a CTRL-C billentyűkombinációval állíthatjuk le.)'' | Amennyiben mindent jól csináltunk, és a hálózatunk is jól működik, a '''MiamiDx''' betölti a hálózati kártya driverét, elküldi a DHCP szervernek az IP kéréseket, ha kapott IP-ket alkalmazza azokat, majd ''Online''-ba helyezi az interfészünk. Hogy a hálózat valóban megfelelően működik-e a legegyszerűbben pl. shell-ből a ''miamiping'' paranccsal tudjuk ellenőrizni. Ha kapunk választ, az interfészünket sikeresen bekonfiguráltuk, az amigánk végre fent van a neten! ''(Tipp: a miamiping parancs végrehajtását a CTRL-C billentyűkombinációval állíthatjuk le.)'' | ||
[[Kép:Miami-12-interface-online.PNG|frame|none]] | [[Kép:Miami-12-interface-online.PNG|frame|none|Az interfész működésének ellenőrzése]] | ||
== A konfiguráció elmentése == | == A konfiguráció elmentése == | ||
A korábbi lépésekben beállított konfigurációt el kell menteni. A '''MiamiDx''' képes különböző eltárolt konfigurációk betöltésére és mentésére, de ha nincsenek extra igényeink legegyszerűbb mindent alapértelmezettként elmenteni. Ez esetben a '''MiamiDx''' következő indításkor a most beállított konfigurációval fog indulni. Ezt a ''Settings'' menüben, a ''Save as default''-ra kattintva tehetjük meg. | A korábbi lépésekben beállított konfigurációt el kell menteni. A '''MiamiDx''' képes különböző eltárolt konfigurációk betöltésére és mentésére, de ha nincsenek extra igényeink legegyszerűbb mindent alapértelmezettként elmenteni. Ez esetben a '''MiamiDx''' következő indításkor a most beállított konfigurációval fog indulni. Ezt a ''Settings'' menüben, a ''Save as default''-ra kattintva tehetjük meg. | ||
[[Kép:Miami-13-savesettings.PNG|frame|none]] | [[Kép:Miami-13-savesettings.PNG|frame|none|A konfigurációs beállítások mentése]] | ||
== További beállítások == | == További beállítások == | ||
| 64. sor: | 64. sor: | ||
Amennyiben a '''MiamiDx'''-et automatikusan szeretnénk elindítani a gépünk indulásakor, de nem szeretnénk a GUI-jával szembesülni minden alkalommal, a ''GUI'' fülön kapcsoljuk be a ''No GUI on startup'' opciót. Amennyiben az ikonokat is kikapcsoljuk, a '''MiamiDx''' vagy a szintén itt beállítható gyorsbillentyűvel, vagy az [[Exchange]]-en át lesz elérhető. | Amennyiben a '''MiamiDx'''-et automatikusan szeretnénk elindítani a gépünk indulásakor, de nem szeretnénk a GUI-jával szembesülni minden alkalommal, a ''GUI'' fülön kapcsoljuk be a ''No GUI on startup'' opciót. Amennyiben az ikonokat is kikapcsoljuk, a '''MiamiDx''' vagy a szintén itt beállítható gyorsbillentyűvel, vagy az [[Exchange]]-en át lesz elérhető. | ||
[[Kép:Miami-14-guisettings.PNG|frame|none]] | [[Kép:Miami-14-guisettings.PNG|frame|none|A felhasználói felület beállításai]] | ||
Amennyiben azt szeretnénk, hogy a '''MiamiDx''' automatikusan helyezze ''Online''-ba az alapértelmezett interfészünk, az ''Events'' fülön kapcsoljuk be az ''auto-online'' opciót. Ha esetleg az előző fülön nem kapcsoltuk ki a GUI-t teljesen, itt beállíthatjuk, hogy az interfész ''Online''-ba kerülése után automatikusan elrejtésre kerüljön. | Amennyiben azt szeretnénk, hogy a '''MiamiDx''' automatikusan helyezze ''Online''-ba az alapértelmezett interfészünk, az ''Events'' fülön kapcsoljuk be az ''auto-online'' opciót. Ha esetleg az előző fülön nem kapcsoltuk ki a GUI-t teljesen, itt beállíthatjuk, hogy az interfész ''Online''-ba kerülése után automatikusan elrejtésre kerüljön. | ||
[[Kép:Miami-15-eventssettings.PNG|frame|none]] | [[Kép:Miami-15-eventssettings.PNG|frame|none|Műveletek beállítása induláskor és leálláskor]] | ||
Amennyiben kézi DNS beállításokat szeretnénk, azt a ''Databases'' fülön, a középső léptető gadgetet ''DNS servers''-re állítva tehetjük meg. Itt tetszőleges - akár interfésztől függően - statikus DNS beállításokat végezhetünk el. Amennyiben automatikusan hozzáadott (pl. DHCP szerver által) DNS szervereink vannak, azokat a ''Temp.'' oszlopban lévő X jelzi. ''(Tipp: Rutinosabbak, Unixot ill. hálózatot jól ismerők ugyanitt a Databases fül egyéb szekcióiban sok egyéb erősen haladóknak szóló, igen fejlett beállítási lehetőséget is találhatnak.)'' | Amennyiben kézi DNS beállításokat szeretnénk, azt a ''Databases'' fülön, a középső léptető gadgetet ''DNS servers''-re állítva tehetjük meg. Itt tetszőleges - akár interfésztől függően - statikus DNS beállításokat végezhetünk el. Amennyiben automatikusan hozzáadott (pl. DHCP szerver által) DNS szervereink vannak, azokat a ''Temp.'' oszlopban lévő X jelzi. ''(Tipp: Rutinosabbak, Unixot ill. hálózatot jól ismerők ugyanitt a Databases fül egyéb szekcióiban sok egyéb erősen haladóknak szóló, igen fejlett beállítási lehetőséget is találhatnak.)'' | ||
[[Kép:Miami-16-dnssettings.PNG|frame|none]] | [[Kép:Miami-16-dnssettings.PNG|frame|none|A DNS szerverek beállításai]] | ||
Ez nem igazán konfigurációs beállítás, inkább csak trükk: a grafikus felületet kézzel is elrejthetjük vagy teljesen kikapcsolhatjuk, a ''Project'' menüben lévő ''Iconify'' illetve ''Kill GUI'' opciókkal. A '''MiamiDx''' ez esetben a háttérben működik tovább, a GUI-ja az ikonján át, a ''GUI'' fülön beállított gyorsbillentyűvel vagy az [[Exchange]]-en át lesz elérhető. | Ez nem igazán konfigurációs beállítás, inkább csak trükk: a grafikus felületet kézzel is elrejthetjük vagy teljesen kikapcsolhatjuk, a ''Project'' menüben lévő ''Iconify'' illetve ''Kill GUI'' opciókkal. A '''MiamiDx''' ez esetben a háttérben működik tovább, a GUI-ja az ikonján át, a ''GUI'' fülön beállított gyorsbillentyűvel vagy az [[Exchange]]-en át lesz elérhető. | ||
[[Kép:Miami-19-killgui.PNG|frame|none]] | [[Kép:Miami-19-killgui.PNG|frame|none|A felhasználói felület elrejtése kézzel]] | ||
== Végeredmény == | == Végeredmény == | ||
Ha mindent jól csináltunk, mostantól a classic [[Amiga|Amigánkon]] is netezhetünk, pl. IRC-zhetünk az [[Amigaspirit|#amigaspirit]] csatornán, vagy böngészhetjük az [http://amigaspirit.hu amigaspirit.hu]-t. :) | Ha mindent jól csináltunk, mostantól a classic [[Amiga|Amigánkon]] is netezhetünk, pl. IRC-zhetünk az [[Amigaspirit|#amigaspirit]] csatornán, vagy böngészhetjük az [http://amigaspirit.hu amigaspirit.hu]-t. :) | ||
[[Kép:Miami-17-amirc.PNG|frame|none]] | [[Kép:Miami-17-amirc.PNG|frame|none|MiamiDx és AmIRC]] | ||
[[Kép:Miami-18-ibrowse.PNG|frame|none]] | [[Kép:Miami-18-ibrowse.PNG|frame|none|MiamiDx és IBrowse]] | ||
A lap 2012. augusztus 16., 07:55-kori változata
Bevezető
Ez a leírás a Miami Deluxe (rövidítve MiamiDx) classic AmigaOS-re készült AmiTCP kompatibilis TCP/IP hálózati stack egyszerű beállítását ismerteti. A célja hogy kezdőknek segítsen az elindulásban, classic Amigájuk hálózatra kötésében. Feltételezi, hogy az Amigánkat már egy bejáratott hálózati környezetben szeretnénk használni, ahol ismertek a hálózati beállítások és/vagy van DHCP szerver (vagyis a gépek automatikusan kapják meg a szükséges beállításokat), valamint feltételezi, hogy a hardver tökéletesen működik és megfelelően van csatlakoztatva. Arról is győződjünk meg, hogy a hálózati kártyánkhoz szükséges eszközmeghajtót beszereztük és bemásoltuk a DEVS:Networks könyvtár alá.
A leírás classic Amiga hardver mellett használható WinUAE emulátorhoz is, amennyiben nem a beépített bsdsocket.library emulációt, hanem az uaenet.device emulációt és/vagy a Commodore A2065 emulációt használjuk, valamint MorphOS 1.4.x-et futtató Pegasos I/II számítógépekhez is. Az egyes konfigurációkhoz tartozó specifikus beállításokra a cikk nem tér ki.
Telepítés
A MiamiDx telepítője elérhető az Amineten. A cikkben ismertetett GUI használatához MUI előtelepítése szükséges.
A két telepítendő archívot tömörítsük ki egyetlen közös könyvtárba, majd futtassuk a telepítő scriptet.
Ha mindent jól csináltunk a MiamiDx ikonra kattintva a következő képernyőt kell hogy lássuk:
A hardver konfigurációja
Első lépésként meg kell adnunk melyik hardverünket ill. hozzá tartozó eszközmeghajtót szeretnénk használni. Ennek lépései a következők. Kattintsunk a Hardware fülre, majd nyomjuk meg a New gombot. A felugró ablakból válasszuk az Ethernet-et.
Első körben el kell neveznünk a kártyánkat. A hardvert nem tudjuk létrehozni, amíg nincs egy azonosító neve, amivel később hivatkozhatunk rá. Célszerű a kártya típusára emlékeztető elnevezést adni, amelyet a Name mezőbe kell írni. Amennyiben a kártyánkhoz a MiamiDx rendelkezik beépített (ún. MNI) driverrel, érdemes azt használnunk. Ez esetben a Type legördülő listából válasszuk az MNI driver típust, adjuk meg a beviteli mezőben a drivert, majd kattintsunk a Find boards... gombra. A felugró listában jelöljük ki a kívánt hardvert.
A hardver működését ellenőrizhetjük a MNI Parameters... gombra kattintással megjelenő ablakban. Ha a Query device-re kattintva megjelenik a hardverünk MAC címe, akkor az eszköz megfelelően működik.
Amennyiben a hálózati kártyánkhoz csak SANA-II driverrel rendelkezünk, ugyanebben az ablakban válasszuk a SANA-II driver lehetőséget és adjuk meg a beviteli mezőben a drivert. A hardver működését itt is a SANA-II Parameters...-re megjelenő ablakban, a Query device-re kattintva ellenőrizhetjük.
Amennyiben minden rendben működik, az OK gombra kattintva visszakerülünk a hardver listába, ahol immár megjelent az újonnan létrehozott hardverünk. A MiamiDx-ben természetesen több hardvert is létrehozhatunk ilyen módon. Pl. ha még soros modemet vagy null-modem kábelt használunk, esetleg Amiga 1200 vagy Amiga 600 esetén használunk WiFi és vezetékes hálózati kártyát is. A korábban létrehozott hardvereket az alul található gombokkal törölhetjük, szerkeszthetjük.
A hálózati interfész konfigurációja
Ha már van hardverünk, rátérhetünk a hálózati interfész beállítására. Természetesen először itt is egy új interfészt kell létrehoznunk. Ezt az Interfaces fülön, a New gombra kattintva tehetjük meg. A felugró ablakból válasszuk az Ethernet és az Internet lehetőségeket, majd kattintsunk az OK gombra.
Ezután ki kell választanunk a korábban létrehozott hardvereink közül, hogy ez az interfész melyik hardveren akar kommunikálni. Több hardver esetén a későbbiekben válthatunk közöttük, de most ki kell választani egyet. Majd nyomjunk az OK gombra.
És ezzel végre eljutottunk a lényegi beállításokhoz. Itt megadhatjuk, hogy az interfész milyen beállításokkal csatlakozzon a hálózatra. Amennyiben DHCP szerverrel rendelkező routerünk van, vagyis a gépeink automatikusan kapják meg a hálózati konfigurációjukat induláskor (manapság ez szinte mindig így van), valamennyi mező típusát állítsuk static-ról DHCP-re. Ez a legegyszerűbb. Ugyanitt, ha ismerjük a beállításokat vagy kézi beállításokat szeretnénk, megadhatunk statikus IP-t, alhálózati maszkot és átjárót is. Nagyon fontos, hogy az alapértelmezett interfészünkhöz jelöljük be a GUI Default-ot! Ha itt végeztünk és DHCP-t használunk, kattintsunk a TCP/IP settings... gombra, ahol további beállításokat fogunk elvégezni. (Megjegyzés: amennyiben statikus beállításokat használunk, lásd a További beállítások fejezetet a DNS szerver beállításához.)
A felugró ablakban állítsuk a Get dynamic DNS servers opciót ignore-ról add-ra. Ezt nagyon sokan elmulasztják, aminek következtében később a névfeloldás nem működik. Az itt található opciók közül mást általában nem kell átállítani. A kilépéshez kattintsunk az OK gombra.
Ezután az OK gombbal zárjuk be az interfész definiáló ablakot is. A listában megjelenik az újonnan létrehozott interfészünk amely csak arra vár, hogy végre Online-ba helyezzük.
Amennyiben mindent jól csináltunk, és a hálózatunk is jól működik, a MiamiDx betölti a hálózati kártya driverét, elküldi a DHCP szervernek az IP kéréseket, ha kapott IP-ket alkalmazza azokat, majd Online-ba helyezi az interfészünk. Hogy a hálózat valóban megfelelően működik-e a legegyszerűbben pl. shell-ből a miamiping paranccsal tudjuk ellenőrizni. Ha kapunk választ, az interfészünket sikeresen bekonfiguráltuk, az amigánk végre fent van a neten! (Tipp: a miamiping parancs végrehajtását a CTRL-C billentyűkombinációval állíthatjuk le.)
A konfiguráció elmentése
A korábbi lépésekben beállított konfigurációt el kell menteni. A MiamiDx képes különböző eltárolt konfigurációk betöltésére és mentésére, de ha nincsenek extra igényeink legegyszerűbb mindent alapértelmezettként elmenteni. Ez esetben a MiamiDx következő indításkor a most beállított konfigurációval fog indulni. Ezt a Settings menüben, a Save as default-ra kattintva tehetjük meg.
További beállítások
Ebben a szekcióban néhány olyan beállítást ismertetünk, amely kényelmesebbé teszi a MiamiDx mindennapi használatát. Természetesen ezen opciók beállítása esetén se felejtsük el a konfigurációt menteni.
Amennyiben a MiamiDx-et automatikusan szeretnénk elindítani a gépünk indulásakor, de nem szeretnénk a GUI-jával szembesülni minden alkalommal, a GUI fülön kapcsoljuk be a No GUI on startup opciót. Amennyiben az ikonokat is kikapcsoljuk, a MiamiDx vagy a szintén itt beállítható gyorsbillentyűvel, vagy az Exchange-en át lesz elérhető.
Amennyiben azt szeretnénk, hogy a MiamiDx automatikusan helyezze Online-ba az alapértelmezett interfészünk, az Events fülön kapcsoljuk be az auto-online opciót. Ha esetleg az előző fülön nem kapcsoltuk ki a GUI-t teljesen, itt beállíthatjuk, hogy az interfész Online-ba kerülése után automatikusan elrejtésre kerüljön.
Amennyiben kézi DNS beállításokat szeretnénk, azt a Databases fülön, a középső léptető gadgetet DNS servers-re állítva tehetjük meg. Itt tetszőleges - akár interfésztől függően - statikus DNS beállításokat végezhetünk el. Amennyiben automatikusan hozzáadott (pl. DHCP szerver által) DNS szervereink vannak, azokat a Temp. oszlopban lévő X jelzi. (Tipp: Rutinosabbak, Unixot ill. hálózatot jól ismerők ugyanitt a Databases fül egyéb szekcióiban sok egyéb erősen haladóknak szóló, igen fejlett beállítási lehetőséget is találhatnak.)
Ez nem igazán konfigurációs beállítás, inkább csak trükk: a grafikus felületet kézzel is elrejthetjük vagy teljesen kikapcsolhatjuk, a Project menüben lévő Iconify illetve Kill GUI opciókkal. A MiamiDx ez esetben a háttérben működik tovább, a GUI-ja az ikonján át, a GUI fülön beállított gyorsbillentyűvel vagy az Exchange-en át lesz elérhető.
Végeredmény
Ha mindent jól csináltunk, mostantól a classic Amigánkon is netezhetünk, pl. IRC-zhetünk az #amigaspirit csatornán, vagy böngészhetjük az amigaspirit.hu-t. :)